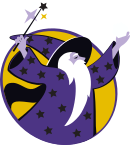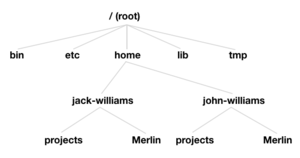Client and Server
A client-server model is a means of distributing resources between the provider of a service and a consumer of that service, the client. You're likely very familiar with this concept though less familiar with the name. One common example of a service provided in this manner is email. You, a user, can open an email client (for example, an app on your iPhone or Outlook on a PC), which then connects to a remote server. The server is responsible for providing several services, including receiving mail on your behalf from other servers, transmitting email on your behalf to others, and storing your email for your later use.
- Name at least two other services that you personally use that are implemented using a client-server model.
This model has several advantages:
- Users don't need to personally possess the hardware required to fulfill a service, only a means of connecting and communicating with a server that provides the service.
- Users don't need to worry about installing and configuring the server hardware.
- Users can access their data from anywhere in the world (as long as they have Internet access).
- The state of a user's data remains consistent, regardless of how and from where they access the server.
Merlin is built on this client-server model, so you won't need any special hardware or software, only a device capable of running a web browser and a terminal emulator (available in Google Chrome). (A MacOS Intel-compliled client is available here.)
First Connection
Coder Merlin is a cloud-based server where we’ll be doing most of our exercises. To access Merlin, you'll need a secure shell client.
If you’re using a Mac or a Linux-based device, you'll probably have a built-in client that you can access from the terminal.
If you’re using a Windows-based device, you can access a terminal by installing Google Chrome, and then within Google Chrome typing "Secure Shell Extension" and then installing the extension. The Windows Terminal can also be used to connect if installed.
Either way, you'll need a connection string to access the server. The connection string begins with your first name and last name separated by a hyphen, for example: john-williams. The rest of the connection string is @ssh.codermerlin.academy
For John Williams, the entire connection string would be:
john-williams@ssh.codermerlin.academy
After you're connected, you'll be prompted to enter your password. After a successful logon, you'll land in the shell.
 Helpful Hint
Helpful Hint
The Shell
A shell is a user interface that provides access to an operating system's services. Two basic types of shells are used: a command-line interface (CLI) and a graphical user interface (GUI). You are likely familiar with common GUIs from Microsoft Windows and perhaps Apple’s macOS. This document focuses on a CLI known as Bash, a shell for the Unix operating system by Brian Fox. Bash is an acronym for Bourne-again shell, named for the Bourne shell that it replaces. Log in to the Merlin Server as discussed earlier. After some introductory text, you'll see a prompt (letting you know that the server is ready and waiting for your input) that looks something like this:
john-williams@codermerlin:~$
You'll see your login name, an at (@) sign, the name of the server (codermerlin), a colon (:), a tilde (~), and a $. This is followed by a flashing block called a cursor. The cursor indicates where new characters will appear as you type. The cursor continues to flash patiently as it awaits input. We'll get back to the meaning of the tilde soon.
We'll be using a server running Linux, a Unix-like operating system. Almost everything in Unix is either a file or a process. A file is either a destination or source for a stream of data. A process is a program that is being executed by the operating system. Although printers and screens are considered to be "files" in Unix, a more general way of thinking of files is a collection of data that can be referred to by name. Files can be created by users directly (for example, via a text editor) or indirectly, such as the result of running a program like a compiler.
Terminating a Partial Command
If you begin a command in error or change your mind about issuing a command, you can use the CONTROL-C key sequence to cancel what you've typed so far and continue with a new command prompt.
Try it now:
john-williams@codermerlin:~$ echo iThoughtIKnewWhatIWasDoingBut CONTROL-C
 Helpful Hint
Helpful Hint
If you began issuing a command but need to do something else in the shell before actually issuing it, an alternative to the above is to temporarily store what you've typed so far, do something else, then return to the original command. You can do that with:
| CONTROL-U | Cut backwards |
| CONTROL-Y | Yank the original text back |
Directories
Directory Hierarchy
All files are integrated into a single, hierarchical directory structure that appears as an inverted tree. A directory provides a logical grouping of related files (and potentially other directories). The top of this tree is called the root and is referred to by a slash (/). In the diagram, we see that the root contains five subdirectories (i.e., a directory below the parent directory): bin, etc, home, lib, and tmp. The home directory contains two subdirectories, jack-williams and john-williams. Note that this differs from a Windows file structure because Unix integrates all files into a single directory structure rather than listing different physical storage devices. Thus, the file structure is logical rather than physical. A path describes an ordered transition through one or more directories on the way to a destination (either a directory or a file). As such, note that although both jack-williams and john-williams each have a subdirectory named "projects," these are different directories. The path to the former is "/home/jack-williams/projects" and the path to the latter is "/home/john-williams/projects". Paths that begin at the root (symbolized by the initial slash) are called absolute paths. All other paths are relative paths.
- It appears that both Jack Williams and John Williams can have a directory of the same name. Do you think the ability to have two different users create a directory of the same name is important? Why?
Display the Working Directory (Where am I?)
The shell uses a concept known as your working directory, which can be thought of as your current directory, i.e., where you are now in the file system. If you forget where you are, you can always use the command pwd to print the working directory. Try it now. Type "pwd" followed by <RETURN>. Note that you'll need to press <RETURN> after any command before the shell executes the command.
john-williams@codermerlin:~$ pwd
/home/john-williams
The command prints something similar to "/home/john-williams" and then presents you with a new prompt and cursor to indicate that it's ready and awaiting your input. This directory is your home directory and it is indicated by a special symbol: the tilde (~).
- Why do you think the home directory has a special symbol to represent it?
Create a New Directory
To keep our Merlin Missions organized, let's place them all under a directory named "Merlin." To make a new directory, we'll use the command mkdir to which we'll provide a single argument, the name of the directory that we want to create. Try it now. Type "mkdir Merlin" followed by <RETURN>.
john-williams@codermerlin:~$ mkdir Merlin
Display the Contents of a Directory
How do we find out what’s contained in our current directory? We can use the ls (that's a lowercase 'L' followed by a lowercase 'S') command to list the directory contents. Try it now. Type "ls" followed by return.
john-williams@codermerlin:~$ ls
The command prints the contents of the current directory (in this case, our home directory), which will include the single directory, "Merlin," that we created earlier.
Change to a New Directory
When we want to change our current directory we use the cd command, followed by the name of the directory to which we want to change. Try it now. Type "cd Merlin" followed by return.
john-williams@codermerlin:~$ cd Merlin
john-williams@codermerlin:~/Merlin$
- Did the prompt change? If so, how? Why is this useful?
Note that our prompt has now changed. Before the command was executed, the prompt contained a single tilde indicating that our home directory was our current directory. After executing the command, our prompt now includes a tilde, followed by a slash, followed by "Merlin." This indicates that we are in the directory named "Merlin" below our home directory. The slash is a delimiter separating the levels of our hierarchy.
Let's try the pwd command again.
john-williams@codermerlin:~/Merlin$ pwd
We can now see that from the root, we're three levels down:
/ (root)
home
john-williams
Merlin
The cd command has a useful shortcut. If we type the command without an argument, it takes us back to our home directory. It's the equivalent of "cd ~". Let’s try it now:
john-williams@codermerlin:~/Merlin$ cd
john-williams@codermerlin:~$
Now, move back to the Merlin directory by issuing the appropriate command.
Change to a New Directory Temporarily
When we want to change our current directory temporarily (meaning we want to return later to where we are now), we use the pushd command followed by the name of the directory to which we want to change. Try it now. Type pushd Merlin followed by RETURN.
john-williams@codermerlin:~$ pushd Merlin
john-williams@codermerlin:~/Merlin$
We can now perform any actions we'd like in this directory and when we're done, we can easily return from whence we came without needing to type in the original directory name. The popd command looks up where we came (when we used pushd) and returns us to there. Try it now. Type popd followed by RETURN.
john-williams@codermerlin:~/Merlin$ popd
john-williams@codermerlin:~$
Tab Completion
Very often, the shell can help us to complete file and directory names when we begin to type the name of a file (or directory) and then press TAB. Try it now. Type "cd M" and then press TAB. The shell completes the rest of the name by appending "erlin" to what you've already typed. Then press ENTER. Because the completion is not ambiguous (i.e., there is only one solution) the shell completes the name. If there were multiple possibilities, the shell would complete as much as possible and then beep. At this point, we could press TAB twice in succession to see the possible completions. Let's try this. Within the Merlin directory, create three new directories: hello, hello2, and hello3:
john-williams@codermerlin:~/Merlin$ mkdir hello
john-williams@codermerlin:~/Merlin$ mkdir hello2
john-williams@codermerlin:~/Merlin$ mkdir hello3
Then, type "cd h" as below:
john-williams@codermerlin:~/Merlin$ cd h
Now, press TAB. The shell completes as much of the name as possible and then beeps. (Depending on your terminal you might not hear the beep or you might see a flash.)
john-williams@codermerlin:~/Merlin$ cd hello
Now press TAB twice in succession. The shell displays matching possibilities and then provides a new prompt followed by the previous entry:
hello/ hello2/ hello3/
john-williams@codermerlin:~/Merlin$ cd hello
You now have the option of pressing ENTER to accept "hello" or adding some more characters (in this case "2" to form "hello2" or "3" to form "hello3") and then pressing ENTER to execute the command as-is or TAB to search for additional completions. In our case, let's press ENTER to go to the "hello" directory:
john-williams@codermerlin:~/Merlin$ cd hello
john-williams@codermerlin:~/Merlin/hello$
Recall Previous Commands
Sometimes it's expedient to quickly recall a previous command without the need to retype it. The most common means of doing this is to use the up arrow. Let's try it:
john-williams@codermerlin:~$ ls
Now, let's repeat the command, but rather than typing in ls again, try pressing the up arrow key:
john-williams@codermerlin:~$ ↑
Try pressing the ↑ and ↓ several times.
- What happens each time you press the ↑?
- What happens each time you press the ↓?
Alter Previous Commands
Sometimes it's helpful to quickly recall a previous command, alter it slightly, and then execute the altered command. Let's try it:
john-williams@codermerlin:~$ mkdir test_execution_17
Now, let's repeat the command, but rather than using 17 again, let's alter the command to use 18:
john-williams@codermerlin:~$ ^17^18^
The command replaces the previous command's 17 with 18 and reruns the command. This is called quick substitution and is an event designator.
For more information, see this post.
Files
Echo to the Screen
The echo command echoes the argument to the output. Let's try it. Type: echo "Hello, World!" and press RETURN. The echo command dutifully echoes the argument to the screen. Try it now:
john-williams@codermerlin:~/Merlin/hello$ echo "Hello, World!"
Hello, World!
Create an Empty File
The touch command creates a new, empty file, if such a file does not already exist. If such a file does exist, the access and modification times are set to the current time. Try it now:
john-williams@codermerlin:~/Merlin/hello$ touch newFile.txt
john-williams@codermerlin:~/Merlin/hello$ ls
newFile.txt
We'll see the cat command more below, but for now it's enough to understand that it displays the contents of a file. Because this is a new, empty file, nothing is displayed. Try it now:
john-williams@codermerlin:~/Merlin/hello$ cat newFile.txt
john-williams@codermerlin:~/Merlin/hello$
Redirection
Remember that we said that almost everything in Unix is either a file or a process and that the screen could be considered as a file. We can redirect the output from echo to another file, one that we'll store in the file system. We do this with the > (greater-than) symbol. Normally, commands send their output to a device called stdout. This is what the echo command did when we used it earlier. In our case, stdout is printed to our terminal. Let's try to redirect our output to a file. Type: echo "Hello, World!" > out.txt and press RETURN:
john-williams@codermerlin:~/Merlin/hello$ echo "Hello, World!" > out.txt
- Was "Hello, World!" printed to the screen as before? If not, why not? What do you think happened to the text?
No output was displayed; we just received a new prompt. Let’s use the ls command to take a look:
john-williams@codermerlin:~/Merlin/hello$ ls
newFile.txt out.txt
We can see that the directory contains one file, the "out.txt" that we created with the echo command. How can we see what's in this file?
Quickly View File Contents
To quickly view the contents of a file, we can use the cat command. The cat command concatenates files together and then sends the output to the stdout (standard output). (Remember that in our case, this is the screen.) Let's try it. Type "cat out.txt" and press RETURN.
john-williams@codermerlin:~/Merlin/hello$ cat out.txt
Hello, World!
Append a Small Amount of Text to an Existing File
If we already have an existing file with some text, we can append (add text to the end) of this file by using echo and redirection as before, but with two "greater-than" symbols next to each another. Try it now. Type: echo "Hello, again!" >> out.txt
john-williams@codermerlin:~/Merlin/hello$ echo "Hello, again!" >> out.txt
john-williams@codermerlin:~/Merlin/hello$
Let's move back up to our home directory. Remember that we can do this by typing "cd" without any arguments.
john-williams@codermerlin:~/Merlin/hello$ cd
john-williams@codermerlin:~$
Deleting a File
We can delete a file with the rm (remove) command. Let's try it:
john-williams@codermerlin:~$ echo "Hello" > hello.txt
john-williams@codermerlin:~$ ls
john-williams@codermerlin:~$ rm hello.txt
john-williams@codermerlin:~$ ls
Renaming a File
We can rename a file with the mv (move) command. Let's try it:
john-williams@codermerlin:~$ echo "Hello" > hello.txt
john-williams@codermerlin:~$ ls
john-williams@codermerlin:~$ mv hello.txt goodbye.txt
john-williams@codermerlin:~$ ls
Directories Revisited
You can use several helpful shortcuts when specifying a path.
- "." (a single period or dot) refers to the current directory
- ".." (a double period, or two adjacent dots) refers to the parent directory, relative to wherever you happen to be in the path up to this point
Thus:
- To move to a parent directory, we can type cdSpace..
- To move to a grandparent directory, we can type cdSpace../..
Assume we have a directory named 'parent' with two children, 'childA' and 'childB' and we are inside the 'childB' directory and want to enter the 'childA' directory.
- To move to a sibling directory, we can type cdSpace../childA
View the Directory Hierarchy
Sometimes it's helpful to obtain an overview of our directory hierarchy. We can do this with the tree command. Let's try:
john-williams@codermerlin:~$ tree
.
└─ Merlin
├─ hello
│ ├─ newFile.txt
│ └─ out.txt
├─ hello2
└─ hello3
- How does the ls command differ from the tree command?
- How do you choose to use one over the other?
Remove a Directory
Let's remove the two directories that we won't be using anymore. We can do this with the rmdir command. Move to the Merlin directory and then remove the hello2 and hello3 directories. Then do a directory listing to see what’s left.
john-williams@codermerlin:~$ cd Merlin
john-williams@codermerlin:~/Merlin$ rmdir hello2
john-williams@codermerlin:~/Merlin$ rmdir hello3
john-williams@codermerlin:~/Merlin$ ls
hello
Clear the Screen
In some cases, it's useful to clear the screen. (For example, this might be nice if you sense your guide creeping up behind you when you are doing something that you aren’t supposed to be doing. 😁) We can do this with the clear command. Type clear and then press RETURN.
john-williams@codermerlin:~$ clear
Jobs
A program is an executable file that contains a series of instructions that the computer can execute. A process is a program that is being executed on the computer. The shell manages processes using the concept of a job. You can obtain a list of jobs and suspend and resume them. This lets you to maximize your use of time rather than wait for the prompt to return as the shell waits for a job execution to complete.
Identifying Jobs
The shell provides several ways to identify a job:
%n- The job number is preceded by a percentage sign%+- A shortcut to specify the current job%-- A shortcut to specify the previous job
Listing Jobs
Jobs can be listed by using the jobs command. Let's try an example by executing a few long-running jobs. The sleep command simply waits before returning. Let's try it:
john-williams@codermerlin:~$ sleep 3
Let's try it again:
john-williams@codermerlin:~$ sleep 5
- What do you think the argument to sleep specifies?
- Are you able to prove your hypothesis? How?
These same jobs can be executed in the background (more on this below) simply by specifying an ampersand (&) after the command.
Let's try it:
john-williams@codermerlin:~$ sleep 60 &
- How is the behavior different from what you expected?
- What do you think it means to run a job in the background?
- What do you think the number displayed in brackets specifies?
This article can be improved by: I'm not sure what brackets it's referring to in step 3 above. Please clarify.
Let's run several jobs in the background and then view a list of our jobs:
john-williams@codermerlin:~$ sleep 40 &
john-williams@codermerlin:~$ sleep 30 &
john-williams@codermerlin:~$ sleep 20 &
Now, let's use the jobs command:
john-williams@codermerlin:~$ jobs
Repeatedly execute the jobs command.
- What do you observe as you execute the jobs command?
- How do you explain your observations?
Terminating a Job
While a job is executing, we might decide that we want to terminate it. Perhaps it is taking too long or we began executing it with the wrong arguments. We can terminate a job with a special key sequence, CONTROL-C.
Let's try an example. We'll execute the cat command without any arguments, which causes it to wait for something to be entered on the console.
jane-williams@codermerlin:~$ cat
The process is now waiting. If we realize that we made a mistake (perhaps we wanted to print the contents of a file and forgot to specify the file's name), we can terminate the job. Try it now by pressing CONTROL-C.
Foreground Jobs
Generally, when we execute a program, we run it in the foreground. This means that our shell executes the process and we won't be able to execute the next command until the currently running foreground process exits. This is ideal for short, interactive programs. Whenever we execute a program, running that program in the foreground is the default. For example, the find command can search for all files and directories in our home directory. Let's try it:
jane-williams@codermerlin:~/Merlin$ cd
jane-williams@codermerlin:~$ find
We'll likely see a long list of files and directories quickly scroll by. But what if we want to generate a list of all the files and directories on the entire server? This can take a while. Let's try it, just for fun:
jane-williams@codermerlin:~/$ find /
Eventually we'll encounter a permissions error and the process will halt. But if you don't have the patience to wait, remember that you can use the key sequence CONTROL-C to terminate the process immediately. Alternatively, we can use the key sequence CONTROL-Z to suspend the process. When we suspend a process, we can resume it in the foreground with fg followed by the job number.
Background Jobs
When we have a complex process that will take a long time to execute, we don't want to be blocked from executing other commands while we wait for the long-running process to finish. In these cases, we can execute the long-running process in the background. Running the program in the background means that the process continues to execute, but we'll be able to enter new commands immediately. We saw an example of this above where we executed multiple sleep jobs simultaneously. We were able to do so because the shell was ready to accept new input before the previous job completed.
We can begin a job in the background by using an ampersand (&) after typing the command. When we suspend a process, we can resume it in the background with bg followed by the job number.
Change Your Password
When you first log on to the server, you'll have been assigned a password. You should change this password to something that is easy for you to remember but difficult for others to guess (or derive). (A good summary article of how to select strong passwords is at FPA.)
The program that you'll use to change your password is passwd. It prompts you three times.
- You'll first enter your current password.
- Then enter the new password that you want to use.
- And then finally, to ensure that you're entering the new password correctly, you're prompted a second time for the new password.
 Helpful Hint
Helpful Hint
Remember that when you enter the password, what you type is not echoed to the terminal. You'll just need to pretend that your key presses are being received.
Change your default password to a strong password:
john-williams@codermerlin:~$ passwd
Changing password for john-williams.
(current) UNIX password:
Enter new UNIX password:
Retype new UNIX password:
passwd: password updated successfully
Display a Manual
Finally, let's try out one more very helpful command. If we want to learn more about a command, we can read its manual. We do this with the command man. As an example, look at the man page for the emacs command. Type man emacs.
john-williams@codermerlin:~/Merlin$ man emacs
The screen is filled with information about the emacs command. While a man page is displayed, we can navigate by using the following keys:
- Typing f moves us forward one page in the manual
- Typing b moves us backward one page in the manual
- Typing q quits (exits the manual)
Exit the manual now.
Exiting the Shell
In general, there's no need to exit the shell. It's almost always sufficient to close your terminal emulator. An advantage to this approach is that the next time you connect to the server, you'll be in exactly the same place where you left off. However, on rare occasions, the terminal emulator can become "confused" and display characters in odd places. In such a case, there's still no need to exit; instead, use the reset command.